Dealing with 3rd party packages offered through Unity3d’s asset store across multiple computers, it can be a bit of hassle. When you download the package through asset manager it stores it in your Windows users folder. Then when you import it into your project is pulls it from this same location. But if you’re already syncing your multiple computers like I do (my work system and home system) for projects it is frustrating to find that the packages I downloaded or updated at work, are not the same as now when I get home. The solution, create a symbolic link to a shared dropbox folder just like we did in the article One Dropbox to Rule them All.
Unity3d as of 5 and 2017.1 stores the asset downloads by default in:
\\Users\<User Name>\AppData\Unity\Asset Store-5.x\
In my dropbox folder I created a folder at:
\\Dropbox \Asset Store-5.x
I then copy the contents at the Users folder to my Dropbox folder location and then delete that folder in Users.
Open your command window box in administration mode by typing in the taskbar searchbox “cmd”. Then when it lists Command Prompt at the top right click on it and select “Run as administrator”.
Then I create a symbolic link from Users to my dropbox location that looks something like this.
mklink /j "C:\Users\<User Name>\AppData\Roaming\Unity\Asset Store-5.x" "C: \Dropbox \Asset Store-5.x"
Your cmd box will output something similar to this:

Now do the same on your other computers and when you download or update a package from Unity’s asset store it will sync across all your computers. This can also be a great way to move your Unity’s Asset Download location to another drive location if you find your main storage device getting full.
The following is for my personal use when performing this task. mklink /j "C:\Users\<User Name>\AppData\Roaming\Unity\Asset Store-5.x" "C:\_CloudZone\Dropbox\___Clouds\Asset Store-5.x"



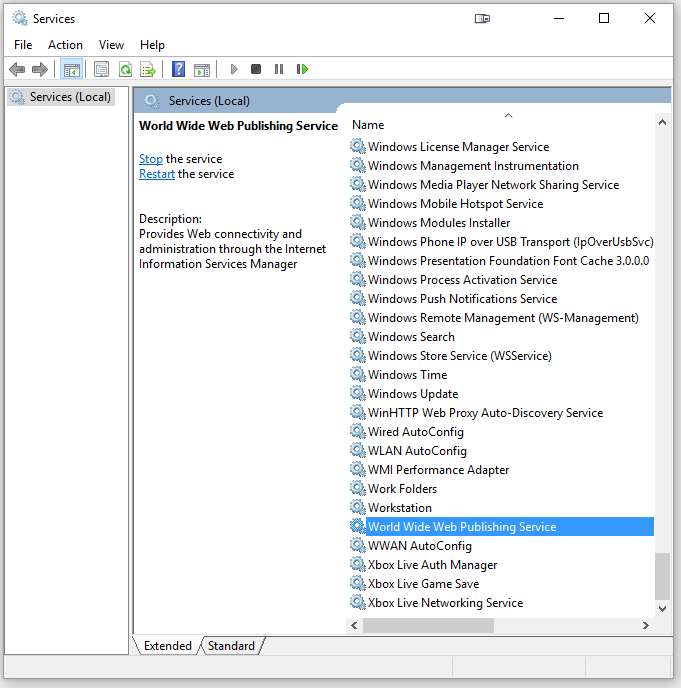
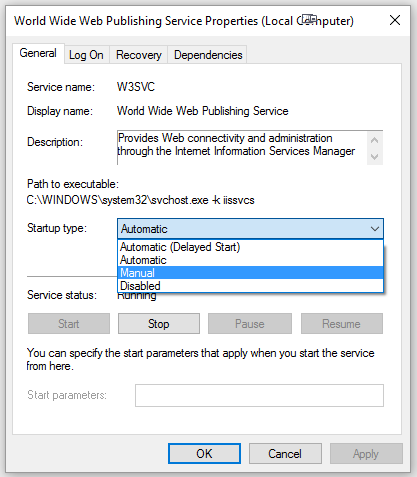


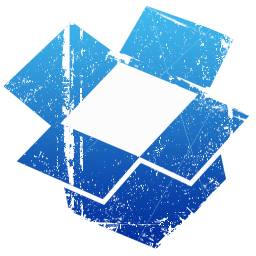

Recent Comments
Archives
Categories
Meta
Social Networks
Recent Posts
About Charles Hays