I love that FireFox allows you to have multiple user accounts using the user profile manager. If I need to login to one of my social profiles like Twitter as several different users at once I start up multiple instances of FireFox each using different profiles. However I find myself sometimes needing to login to these different profiles on different computers so the solution is to share their profiles through DropBox.
If you haven’t setup a shortcut for launching FireFox User Profiles see: Shortcut to Quick Launch FireFox User Profiles
Begin by closing all instances of FireFox.
Step 1 (Copy FireFox Folder to DropBox)
FireFox data and profiles are located in windows at: C:\Users\Master\AppData\Roaming\Mozilla\FireFox
Start by copying this directory to your DropBox. In this example we will assume your DropBox is at C:\DropBox
When done copying the folder should be in DropBox like so: C:\DropBox\FireFox
Step 2 (Rename original FireFox folder)
Rename your FireFox directory at C:\Users\Master\AppData\Roaming\Mozilla\FireFox to C:\Users\Master\AppData\Roaming\Mozilla\FireFoxBackup
Step 3 (Create Junction Link to DropBox location of FireFox)
1. If you aren’t already login to Windows 7 or 8 as an administrator
2. Goto \Windows\System32 and locate cmd.exe, right click on it and select “Run as administrator”
3. Change Directory to your FireFox location:
a. cd C:\Users\Master\AppData\Roaming\Mozilla
4. Make a junction for FireFox to the copied location on DropBox
a. Mklink /J FireFox C:\DropBox\Firefox
Test
Run FireFox as normal and make sure it works. Is it slow? Of course what did you expect.
Deploy across other computers
Now repeat Step 3 on all the other computers you want to share the same FF profiles with. You will need to install FireFox on those computers if you haven’t done so already.


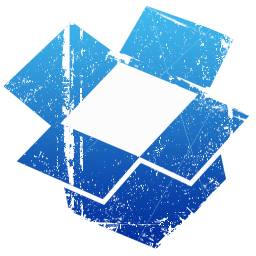

Recent Comments
Archives
Categories
Meta
Social Networks
Recent Posts
About Charles Hays